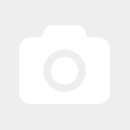~ Ähnliche Produkte ~
Menü schließen
Produktinformationen "Kugelventil Danfoss GBC 54s, 2.1/8" (54 mm) ODF Lötanschlüsse"
009G7029, Kugelventil Danfoss GBC 54s, Lötan..
435,20€
Netto435,20€
Sie eignet sich für alle Wohnbereiche, in denen ein Haustier mit einem Gewicht von höchstens 20 kg diskriminiert werden muss.Merkmale:
Serie Urmet
Dua..
68,80€
Netto68,80€
PDF
..
261,40€
Netto261,40€
Tecnel Push- und WLAN-Relais 2 Kanäle 10A 230V TE7642WF

SIND SIE GARANTIERT
Alle Produkte, die Ihnen auf unserer Website angeboten werden, unterliegen der Garantie autorisierter Importeure und Hersteller. Es werden Ihnen nur die Modelle internationaler Marken angeboten, die produziert oder angepasst wurden und für die autorisierte Dienste eine Ländergarantie bieten.
113,28€
Netto
113,28€
- Lagerbestand: Vorrätig
- Modell: ELETTE TE7642WF
Verkauft für 0 mal
Untersucht 51 Einmal
Elektronische 2-Kanal-Mehrfachsteuerungsrelais per Push und WLAN über eine im Google Play Store oder iOS App Store erhältliche App gemäß den in der Produktverpackung enthaltenen Anweisungen. Externe Steuerung über NO- oder Touch-Tasten oder drahtlosen Funk mit Fernbedienung und FM-Empfängern mit von der Versorgungsspannung getrennten Kontakten und mit auf wenige Meter begrenzten Verbindungen. Für Verbindungen mit größeren Entfernungen ist die Steuerung auf geeignete impulsgesteuerte monostabile Relais zu beziehen. Andere Funktionen:Geräte löschen: Um ein Gerät zu löschen, müssen Sie die Geräteliste aufrufen, auf das Symbol "Löschen" tippen oder das zu löschende Gerät aufrufen und auf die Schaltfläche "Löschen" in der oberen linken Ecke tippen.Gruppe, Szene, intelligente Szene verwalten: Gehen Sie auf die Gerätelistenseite "Alle Geräte", klicken Sie darauf, um sie zu erweitern, und Sie sehen alle Ihre GeräteTippen Sie auf "Gruppe verwalten", um eine neue Gruppe zu erstellen. Tippen Sie auf die obere rechte Ecke der Seite "Alle Geräte". sehen Sie "Szene", klicken Sie darauf, um die Szene zu verwalten.Gruppe: Sie können jedes Gerät in einer Gruppe angeben. So können Sie eine große Anzahl von Geräten problemlos verwalten. Sie können zum Beispiel eine Gruppe mit dem Namen "Küche" erstellen, in der alle in der Küche installierten Geräte aufgeführt sind. Um sie zu verwalten, können Sie einfach die Seite "Küche" aufrufen und auf alle Geräte einwirken. Sie können eine Gruppe hinzufügen, sie löschen oder weitere Geräte hinzufügen. Wenn Sie eine Gruppe löschen, werden die zu dieser Gruppe gehörenden Geräte weiterhin in der Liste "Meine Geräte" angezeigt.Szene: Eine Szene kann viele Geräte enthalten. Sie können den Status jedes Geräts auf "Schließen", "Öffnen" oder "Behalten" setzen und speichern. Alle Geräte werden automatisch im voreingestellten Zustand betrieben1 Laden Sie die eWelink APP über den QR-Code auf Ihr Smartphone oder Tablet herunter2 Installieren Sie die APP auf Ihrem Smartphone3 Registrieren Sie sich für ein neues Konto: Sie müssen Ihre E-Mail-Adresse und Ihr Passwort (mindestens 8 Zeichen) eingeben und den Bestätigungscode per SMS für die Registrierung bestätigen.4 Öffnen Sie die Anwendung, indem Sie sich mit Ihrem Konto anmelden5 Geräte hinzufügen Android eWeLink Version:Bei der Android-Version müssen Sie WLAN auf Ihrem Smartphone aktivieren, bevor Sie es dem Gerät hinzufügen.Drücken Sie die Lerntaste auf dem Gerät 8/10 Sekunden lang, bis die LED auf dem Gerät schnell zu blinken beginnt.Klicken Sie auf das +-Symbol am unteren Rand der APP (Gerät hinzufügen)Wählen Sie die Option Schnelles Pairing ( Touch ) und drücken Sie WeiterWählen Sie Ihr WiFi-Konto und geben Sie Ihr Passwort ein, klicken Sie auf WiFi-Passwort speichern, damit Sie es beim nächsten Mal nicht erneut eingeben müssen, und klicken Sie auf WeiterDas Gerät sucht automatisch nach dem Gerät und führt die Kopplung durchBenennen Sie das Gerät, schalten Sie es ein und überprüfen Sie es eWeLink iOS-Version:Klicken Sie auf das Suchsymbol in der MitteDrücken Sie die Lerntaste auf dem Gerät 8/10 Sekunden lang, bis die LED auf dem Gerät schnell zu blinken beginnt.Weiter klickenWenn Ihr Gerät zur 2. Generation gehört, öffnen Sie Einstellungen-Telefon-WiFi-Verbindung WiFi beginnend mit ITEAD und geben Sie das Standardpasswort einGehen Sie zurück zur APP, um zu bestätigenWählen Sie Ihr WiFi-Konto aus und geben Sie das SSID-Passwort ein (wenn Sie kein Passwort haben, lassen Sie das Feld leer), das Gerät wird automatisch danach suchen und sich verbinden.Weisen Sie dem Gerät einen Namen zu, senden Sie es ab, schalten Sie es ein und überprüfen Sie es